Setup Guide
Set Up the Unity Development Environment
Install MAXST AR SDK for Unity
Run Sample App on Nreal Glasses with Unity (Android)
Set Up the Unity Development Environment
Requirements
- To use MAXST AR SDK for Unity, you need basic knowledge of Unity development tools and Unity development.
- For more information on Unity development tools, visit Unity Website.
- The MAXST AR SDK supports nreal light4 from nreal, a device for smart glasses.
- The MAXST AR SDK For Nreal can only be installed through Unity Android and only works with Space Tracker and FusionTracker.
- Maxst AR SDK For Nreal is only available with Pro and Enterprise licenses. It is not available on the Free license.
Nreal Install MAXST AR SDK for Unity
Download MAXSTARSDK_Unity and MAXSTARSDK_FOR_NRSDK from the Unity MAXST AR SDK downloads,
Download NRSDKForUnity_Release from the Nreal developer page.Open or create a Unity project.
Select Assets / Import Package /Custom Package from the Unity Editor menu, and then select the downloaded Package to import all of MAXSTARSDK_Unity, MAXSTARSDK_FOR_NRSDK, and NRSDKForUnity_Release.
Run Sample App on Nreal Glasses with Unity (Android)
To run the MAXST AR SDK sample app for Unity on Smart Glasses, follow these steps.
In Unity Editor, select 'File >Build Settings'.
In the Project View, add scenes from the 'Assets > MaxsARSamples >Scenes' folder.
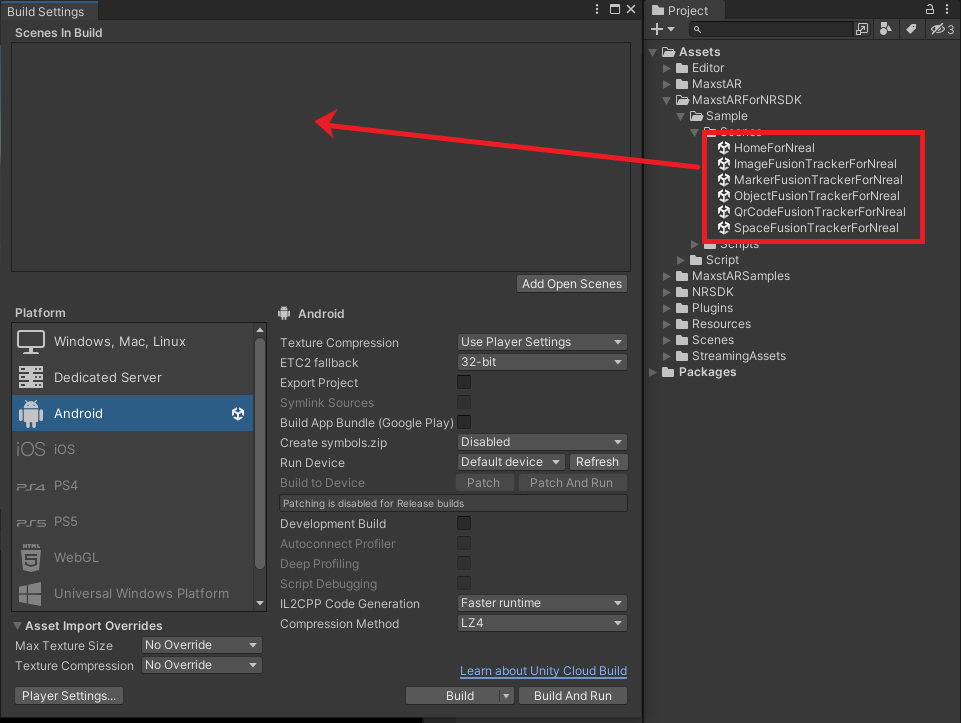
Place HomeForNreal Scene at the top.
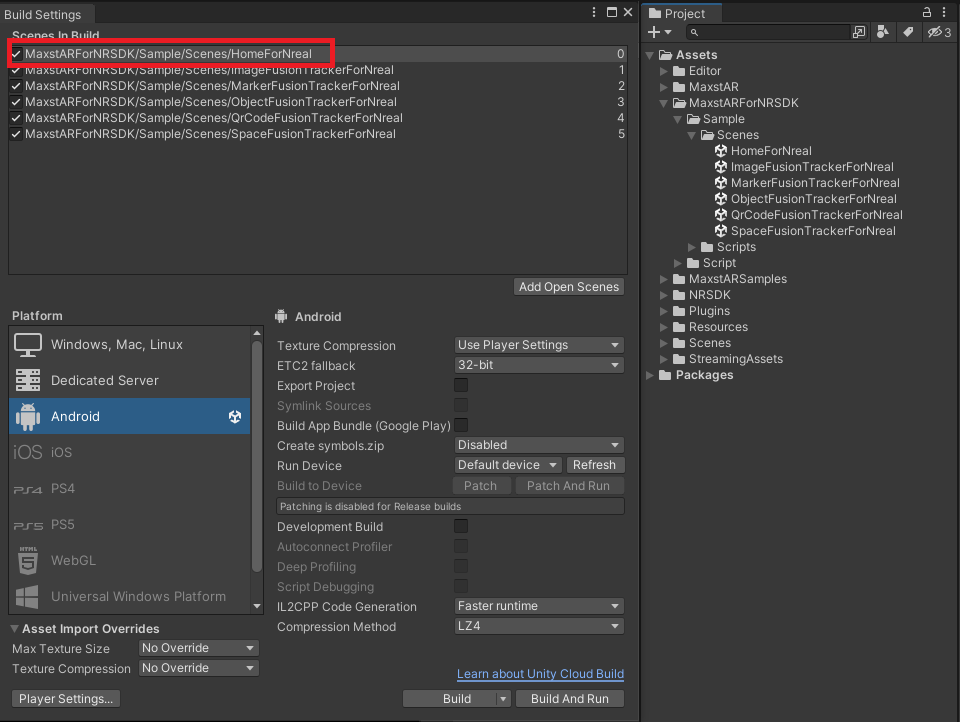
In the Platform window, select Android and click theSwitch Platform button.
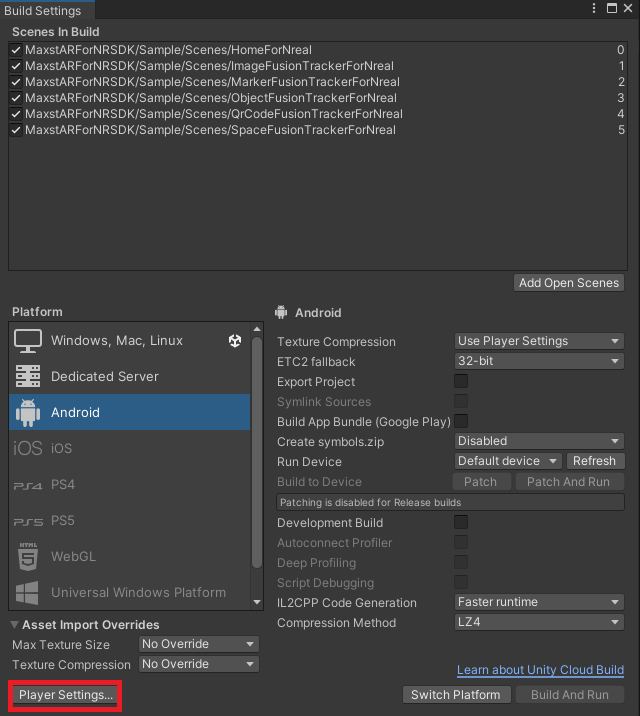
In the Platform window, click thePlayer Settings button.
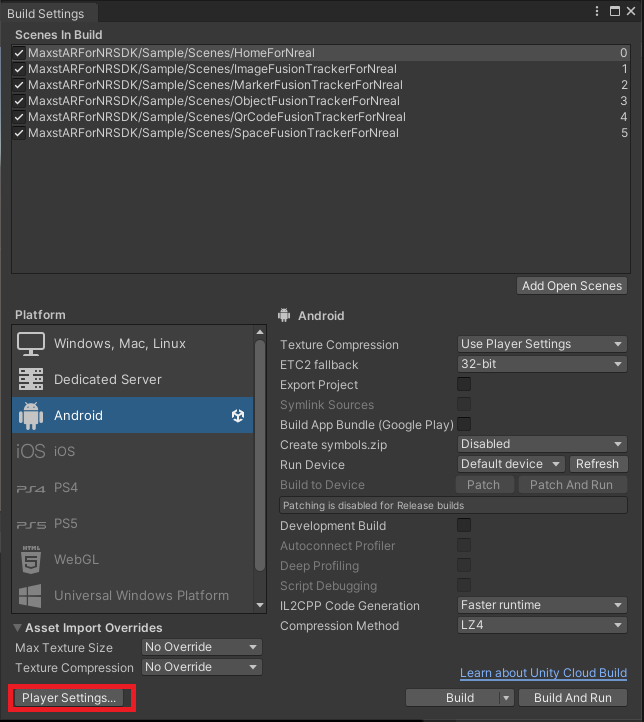
In the Inspector window, enterPackage Name.

Enter the license key. To get the license key, please refer to License Manager.
After connecting the device, select 'File >Build & Run'
※ If the Android SDK is not properly configured, the file selection window of the message(Select Android SDK root folder) may appear. You can do this by choosing Edit > Preferences from the Unity Editor menu bar.
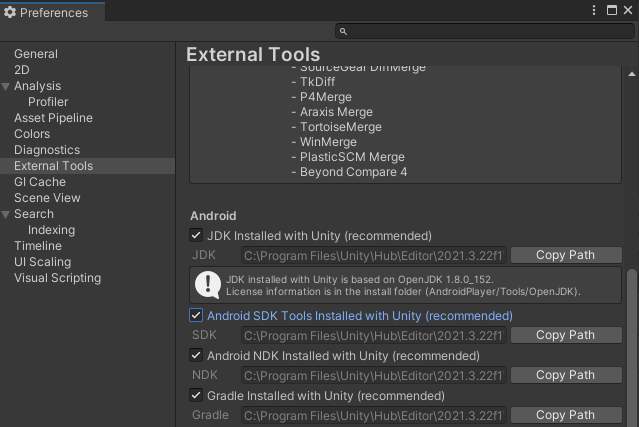
To use Fusion Tracker series added in MAXST AR SDK, please add the following build settings.
IfAuto Grapchis API is checked in Other Settings, uncheck it
If you haveVulkan in the Graphics APIs in Other Settings, delete it.
IfMultithreaded Rendering is selected in Other Settings, uncheck it.
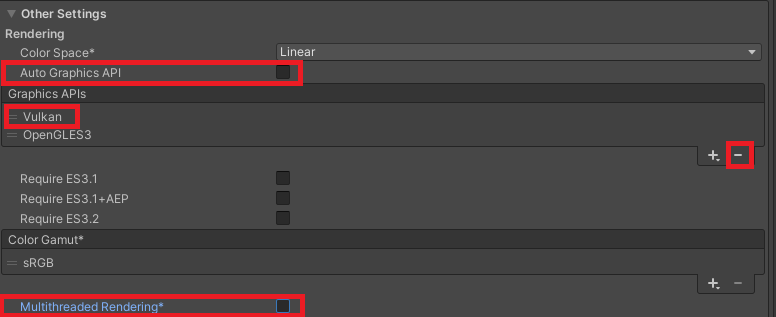
-Set the Minimum API Level to API level 26 or higher in Other Settings.
![Minimum API Level]
Set Minify to None in the Publishing Settings.
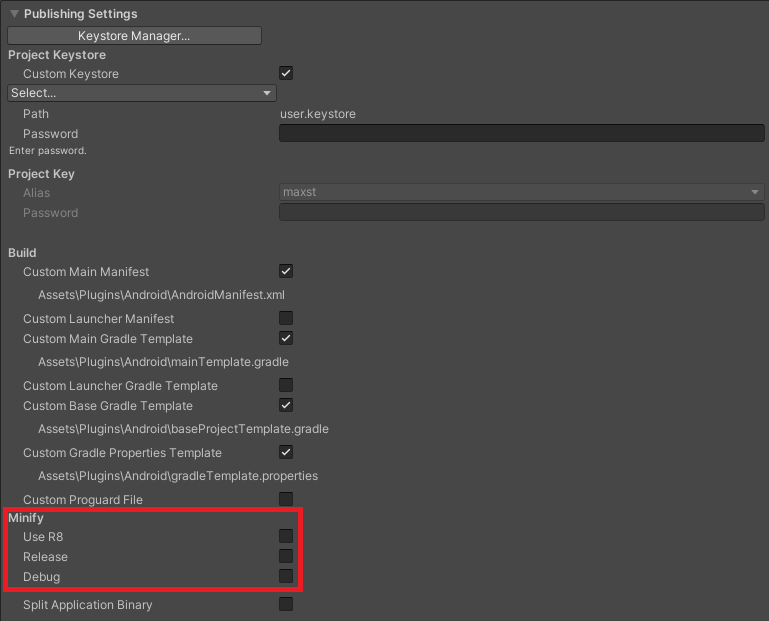
Android Split APK(OBB)
Split APK is used to upload apk file to PlayStore. PlayStore can not upload more than 100Mb apk, so we will upload apk and obb files separately.
- File -> Build Settings -> Android ->Player Settings -> Publish Settings -> Split Application Binary.
Android 64-bit build settings
Starting with the MAXST AR SDK version 4.1.1, Unity-Android 64-bit builds are supported. To use a 64-bit build, follow these steps to build your build:
Click the File menu> build settings> Player settings button
In the Inspector window, select the Other Settings > Scripting Backend drop-down menu> Change to IL2CPP
ARM64 check
Click libMaxstAR.a under Plugins folder> Android folder> libs folder> arm64-v8a folder> Confirm Android check and change CPU drop-down menu to ARM64



